UEFI怎么装Win7系统_UEFI+GPT安装Win7系统教程_超详细
- 2024-12-11 21:12:32
- 手机版
UEFI+GPT的模式是现在电脑使用的主流模式,不但开机快,还可以支持超大的硬盘分区,这点是拨通的MBR方式所做不到的,最新的win10都会采用这种方法安装,但是如果习惯使用Win7系统的朋友要如何UEFI+ GPT安装呢?下面小编就分享下详细的安装步骤。
1、BIOS设置为UEFI模式,如果原来是UEFI的预装的Win10,那么需要把安全启动关闭掉。
2、使用的Win7安装盘一定需要支持USB3.0,不然键盘鼠标不能使用。 下载支持UEFI+USB3.0的Win7原版
a:系统镜像可以是原版的支持UEFI,不再需要额外的U盘启动盘(制作支持UEFI的Win7系统安装启动盘教程)
b:GHOST Win7需要额外制作一个UEFI U盘启动盘
1、开机,然后按F2或是DEL键进入到BIOS设置界面;
2、如下图,将Windows8 features 设置为Windows8 将 Boot Mode Selection 设置为 UEFI src="http://www.kkx.net/uploadfile/2019/0827/20190827084204550.jpg" style="height:526px; width:700px" />
3、部分主板或笔记本,需要关闭安全启动选项,进入SecuritySecure Boot,将其设为 Disabled。这是Windows8新引入的安全机制,不关闭不能安装其它操作系统。
4、按下F10 保存退出重启。(如果已经插入Win10-安装U盘会自动以U盘启动,不行的话自己设置一下U盘启动)
5、选择UEFI的Win10安装U盘启动;
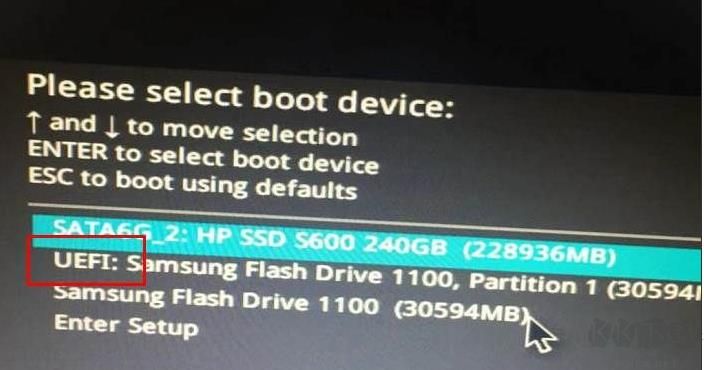
1、接下去启动到Windows7安装界面,在分区界面,大家要把所有之前MBR分区都删除掉,然后重新创建分区,系统会自动设置为GPT分区模式。
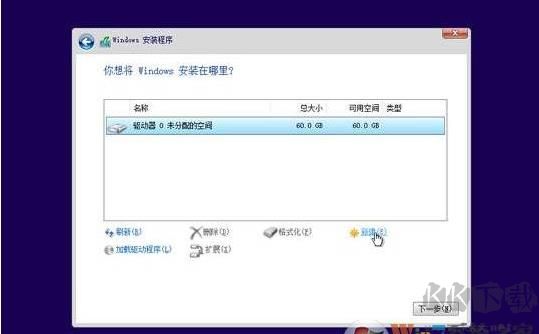
2、分区后是这个样子的,我们选择主分区安装。
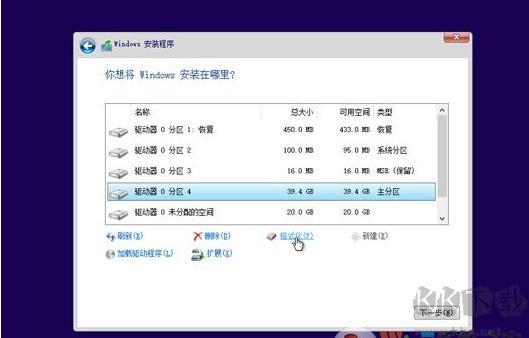
3、接下去的安装过程就很简单了,不需要你手动操作,最后设置一下Win10,就可以安装完成了。
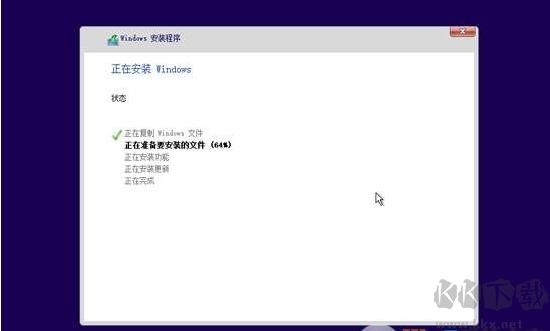
4、直到安装完成系统进入到桌面

到这里UEFI安装Win7系统就结束了不知道大家学会了吗。
UEFI装Win7安装要点:
1、BIOS设置为UEFI模式,如果原来是UEFI的预装的Win10,那么需要把安全启动关闭掉。
2、使用的Win7安装盘一定需要支持USB3.0,不然键盘鼠标不能使用。 下载支持UEFI+USB3.0的Win7原版
a:系统镜像可以是原版的支持UEFI,不再需要额外的U盘启动盘(制作支持UEFI的Win7系统安装启动盘教程)
b:GHOST Win7需要额外制作一个UEFI U盘启动盘
第一步:设置BIOS为UEFI启动
不同的电脑BIOS不同,所以以下仅为参考1、开机,然后按F2或是DEL键进入到BIOS设置界面;
2、如下图,将Windows8 features 设置为Windows8 将 Boot Mode Selection 设置为 UEFI src="http://www.kkx.net/uploadfile/2019/0827/20190827084204550.jpg" style="height:526px; width:700px" />
3、部分主板或笔记本,需要关闭安全启动选项,进入SecuritySecure Boot,将其设为 Disabled。这是Windows8新引入的安全机制,不关闭不能安装其它操作系统。
4、按下F10 保存退出重启。(如果已经插入Win10-安装U盘会自动以U盘启动,不行的话自己设置一下U盘启动)
5、选择UEFI的Win10安装U盘启动;
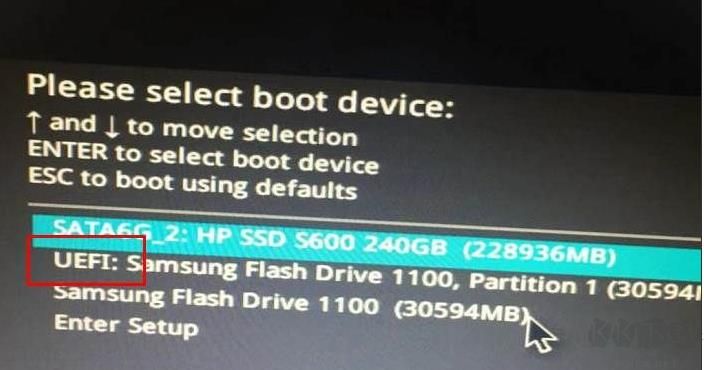
第二步:安装Win7系统
1、接下去启动到Windows7安装界面,在分区界面,大家要把所有之前MBR分区都删除掉,然后重新创建分区,系统会自动设置为GPT分区模式。
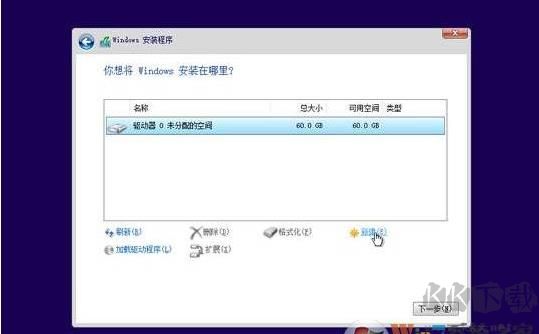
2、分区后是这个样子的,我们选择主分区安装。
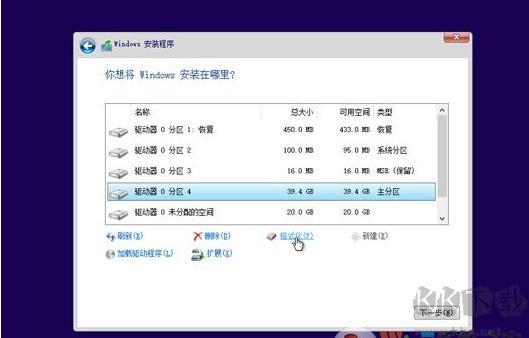
3、接下去的安装过程就很简单了,不需要你手动操作,最后设置一下Win10,就可以安装完成了。
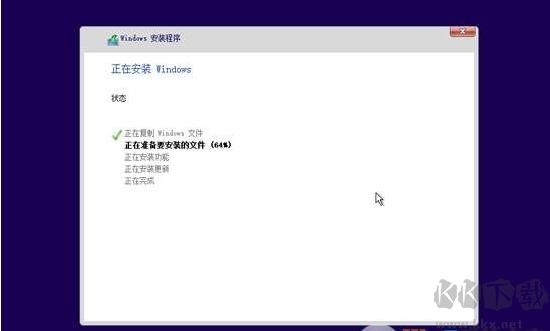
4、直到安装完成系统进入到桌面

到这里UEFI安装Win7系统就结束了不知道大家学会了吗。















