nvme硬盘如何安装win7?nvme固态硬盘安装win7教程_解决硬盘无法识别
一、准备Win7系统安装介质(安装U盘)
1、安装介质需要加入USB3.0驱动,可使用工具(附教程)Intel USB3.0驱动注入工具Win7 USB3.0 Image Creator V3
2、去官网下载NVMe硬盘驱动程序下载并解压后,拷贝到安装U盘中;
使用方法简要:下载驱动程序并解压缩;把nvmeDrivers文件夹复制到U盘中备用;U盘插在需要安装系统的机器上,在Win7 64位系统安装界面,选择加载驱动程序,加载硬盘驱动后,即可正常安装系统。
二、 笔记本BIOS设置(ThinkPad为例)
1、开机连续点击F1进入BIOS界面,选择RestartOS Optimized Defaults,将右侧的Enabled,修改为Disabled,确认;再次点击F9,选择Yes;
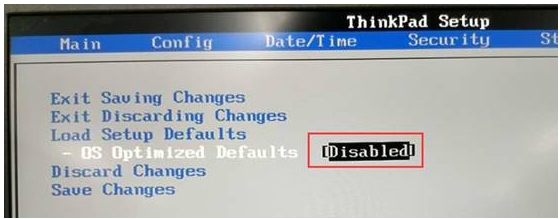
2、将StartupUEFI/Legacy Boot Priority,修改为Legacy First;(这里也就是把UEFI模式改成传统模式了,才可以装Win7)
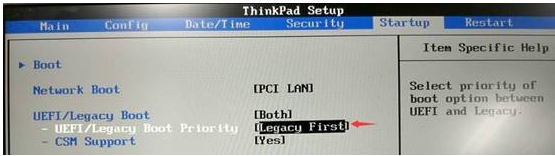
3、点击F10,选择Yes,保存退出BIOS,并重启。
三、 将安装U盘插入电脑,开机连续点击F12,选择:USB HDD选项;(不同的电脑启动键不同,大家百度下好了)
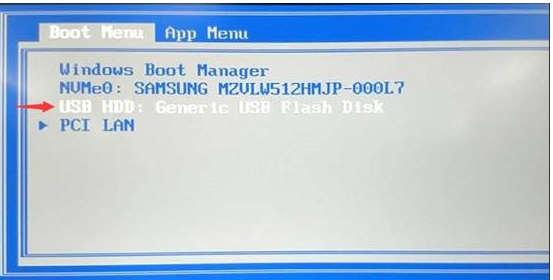
四、 进入系统安装界面后出现如下画面:未找到任何驱动器,因为Win7系统识别不到Nvme硬盘;
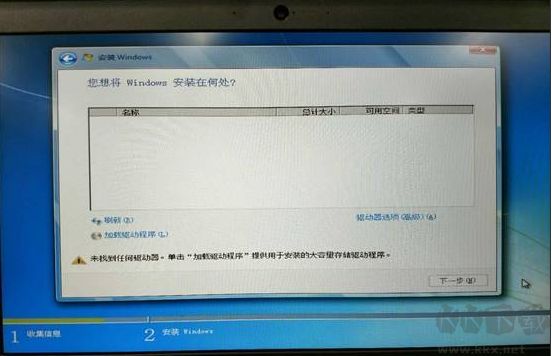
五、 此时点击左下角加载驱动程序;
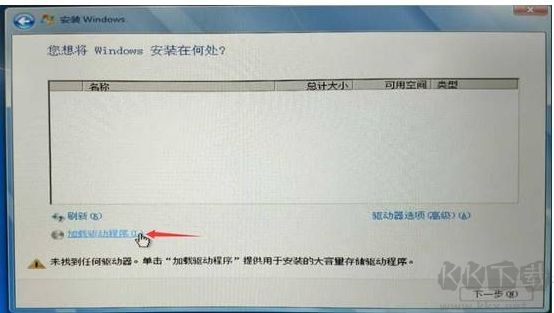
六、 选择浏览,然后找到U盘中的NVME固态硬盘驱动程序。
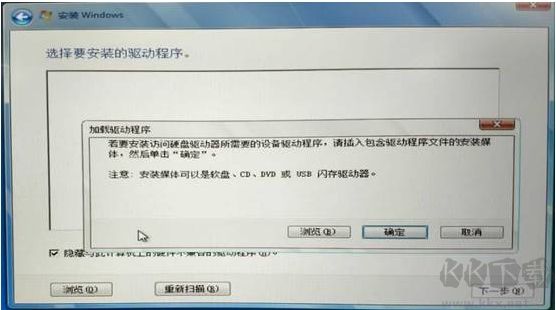
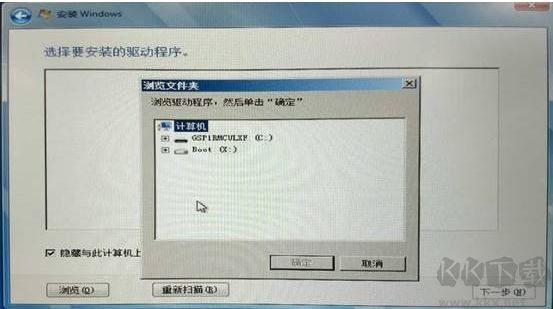
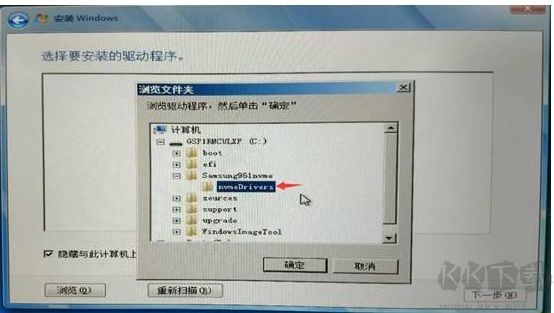
七、 点击确定后就可以看到NVME固态硬盘的驱动了,点击下一步

八 点击下一步后,系统自动加载驱动,此过程中,下方的进度条会反复滚动几次;
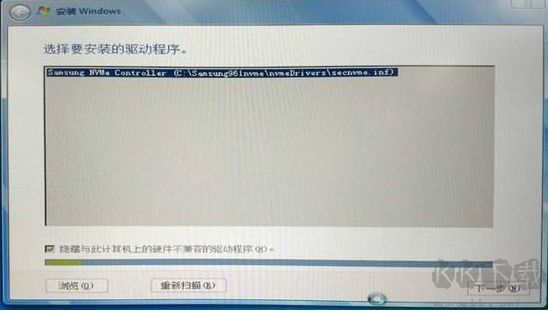
九、 NVME固态硬盘驱动加载成功,就可以看到本机Nvme硬盘信息;
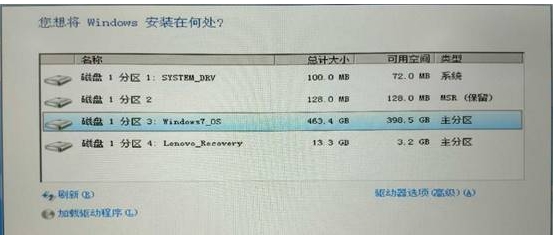
最后大家按正常的安装方法安装Win7就可以了,如果是Win10可以先删除分区再重新分区哦。









